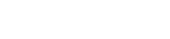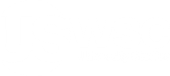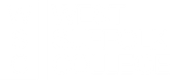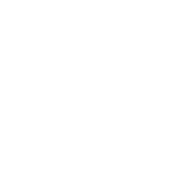Services at One
Bursary and financial help
Web shop
Facilities
Click here to have a look round our fantastic facilities through our virtual tour.
IT at One
Connecting to our WiFi Network
We understand that your phone, laptop or tablet is an important tool to facilitate your learning. Once connected you’ll be able to access online services such as Teams, Office 365, Google Classroom the Library catalogue and the Internet. You can even print from your own device!
You will connect to our EduRoam network via WiFi – please follow the simple instructions linked below for your device.
Windows
We can provide basic assistance with getting your device connected to our network but unfortunately, we can’t offer any other support for personal devices.
Office 365
When you start at One, you’ll receive your login details. This gives you access to email (Outlook) and Office 365 apps (Word, Excel, PowerPoint & OneNote). To conveniently have continuous access to your College account you can set up a Microsoft Edge profile.
- Navigate to the upper-left corner of your browser window to select the icon that represents your current profile. It may look like a blank silhouette, a letter, or a custom image you've already added. Selecting this icon will open a drop-down menu.
- At the bottom of the drop-down menu, select other profiles and then choose Set up a new work or school profile.
- A new window will open, navigate back to the upper-left corner as done previously and click sign in to sync data.
- Sign in with your College account.
- Select Continue.
- Toggle Sign in synchronization to Yes.
- Select Confirm.
You can also add your college email account to your mobile phone or tablet, using the Outlook app."